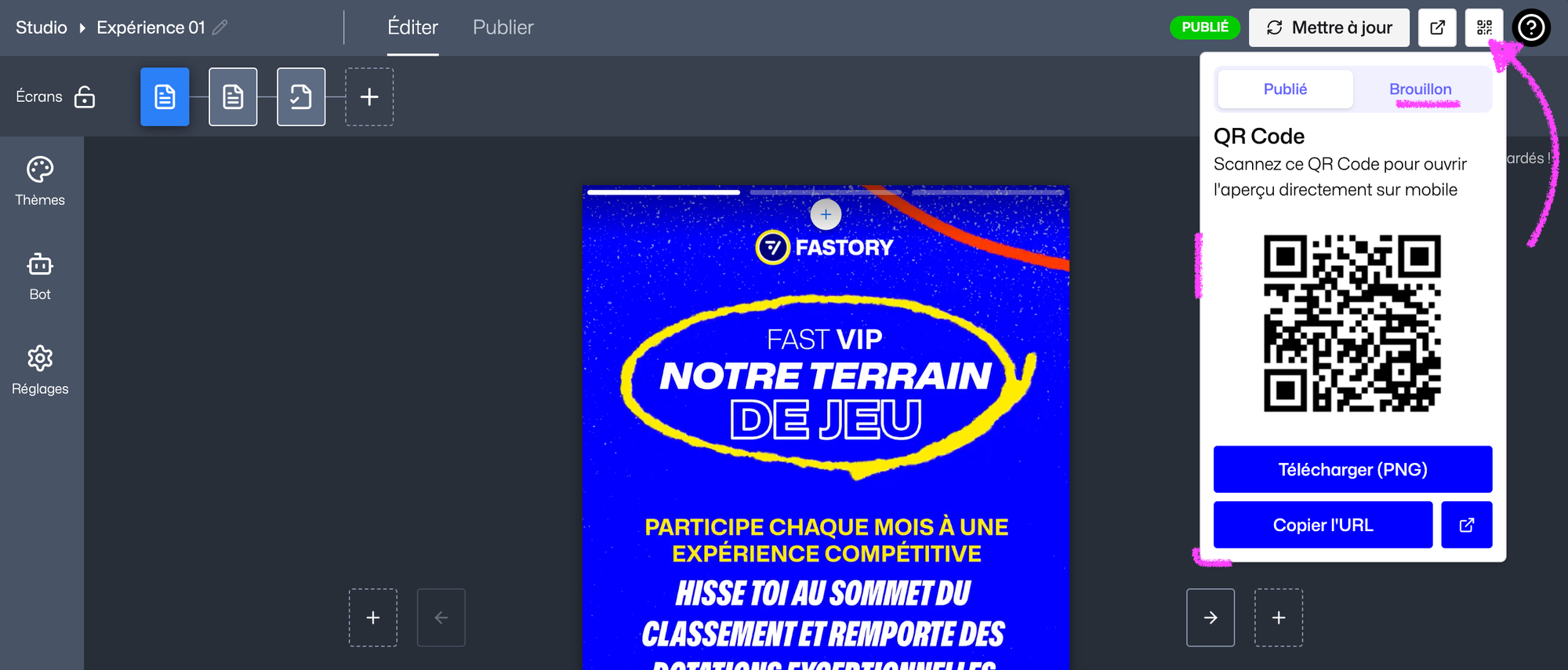Avant de poursuivre, nous vous conseillons de jeter un coup d’oeil au lexique des expériences afin de vous assurer de bien comprendre cet article.
Grâce à Fastory, créer des expériences devient un jeu d'enfant !
Notre but est de rendre la création d'expériences immersives la plus simple possible.
Les marques peuvent ainsi diffuser leurs expériences sur le web, les applications mobiles et les réseaux sociaux... depuis un seul outil, conçu pour les professionnels.
Tout d'abord, pour être sûr de parler le même langage, nous vous conseillons de regarder notre lexique Fastory. 😉
1. Créez une expérience
- Depuis votre workspace, cliquez sur l'onglet
ExpériencepuisVue d'ensemble
- Cliquez sur le bouton
Expérience
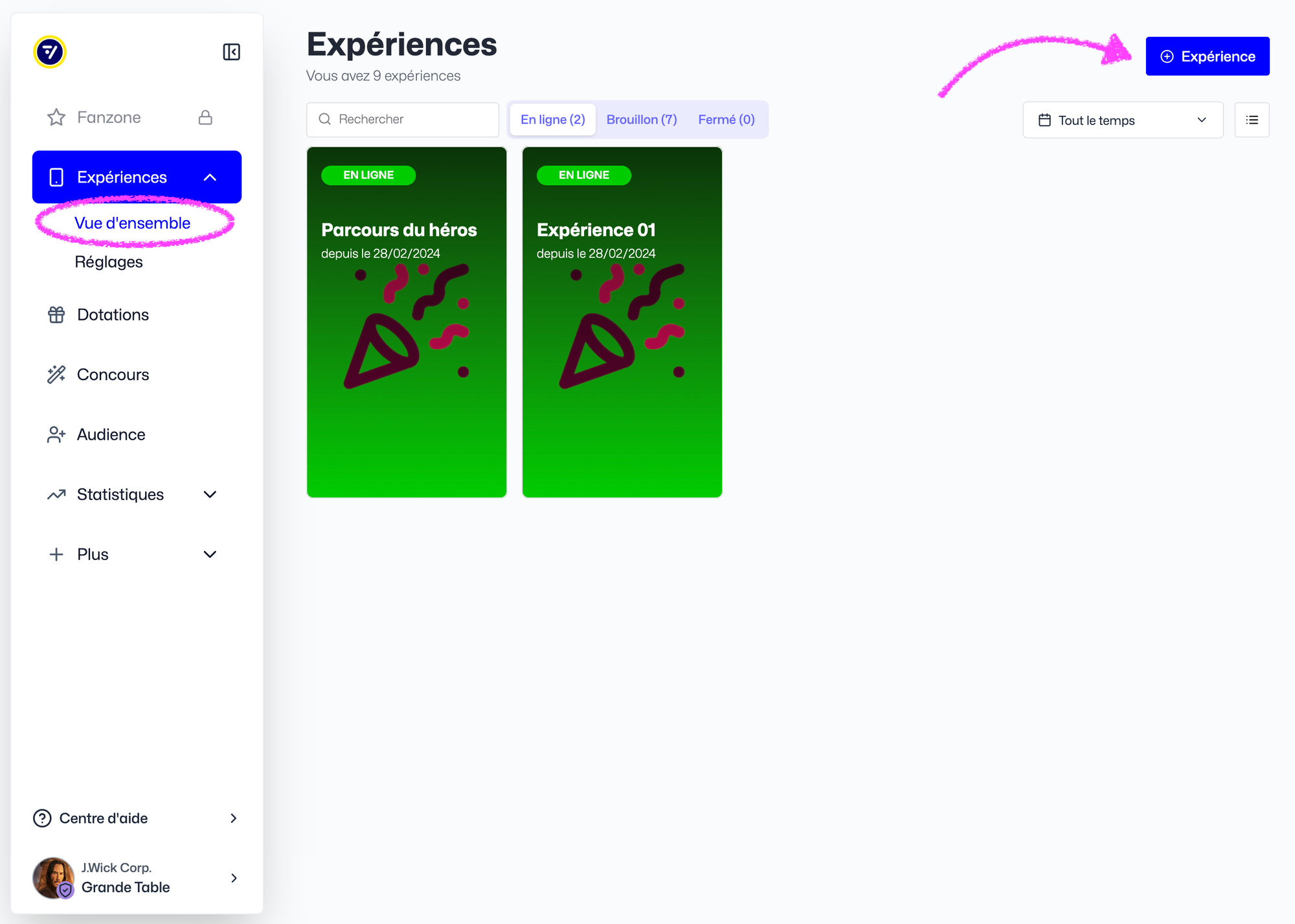
2. Sélectionnez un écran de jeu
- Choisissez un écran (contenu, jeux etc.) ou un template
- Cliquez sur
commencer
- Donnez un titre à votre expérience
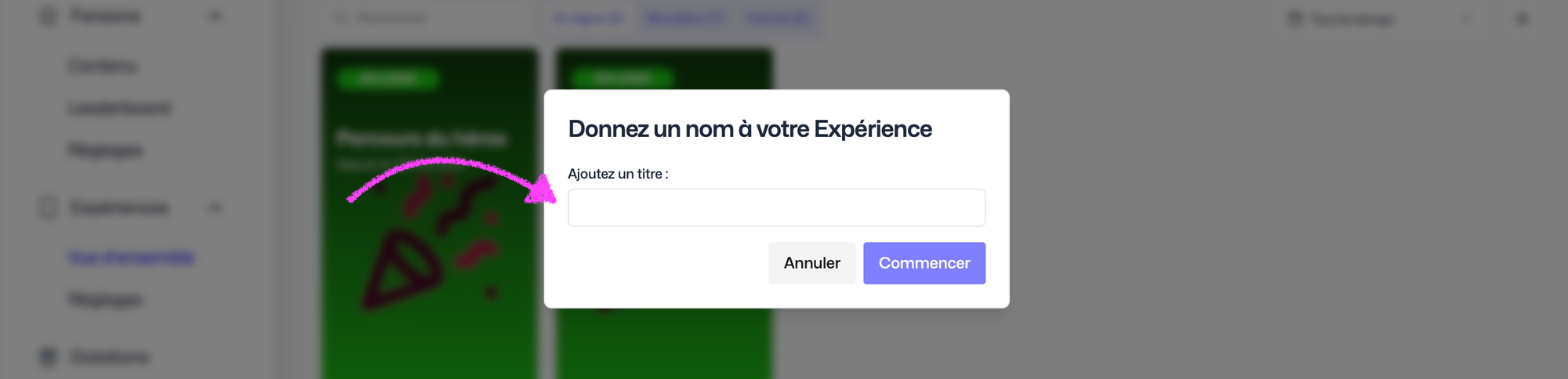
Suite à cette étape, vous arrivez sur le Studio de l’Expérience que vous venez de créer. Dans cet environnement, vous allez pouvoir créer, éditer et personnaliser votre expérience à votre image.
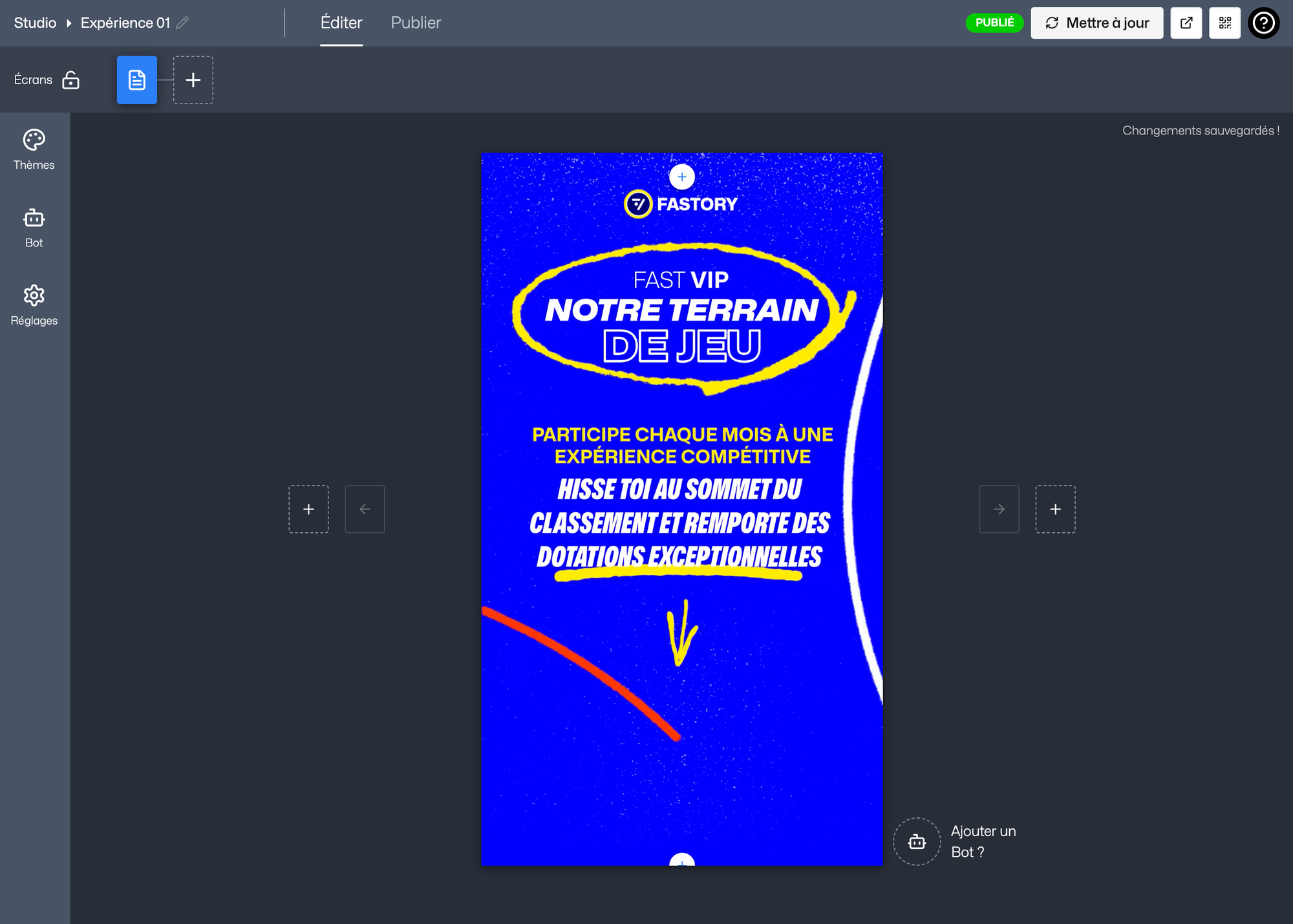
3. Choisissez un thème
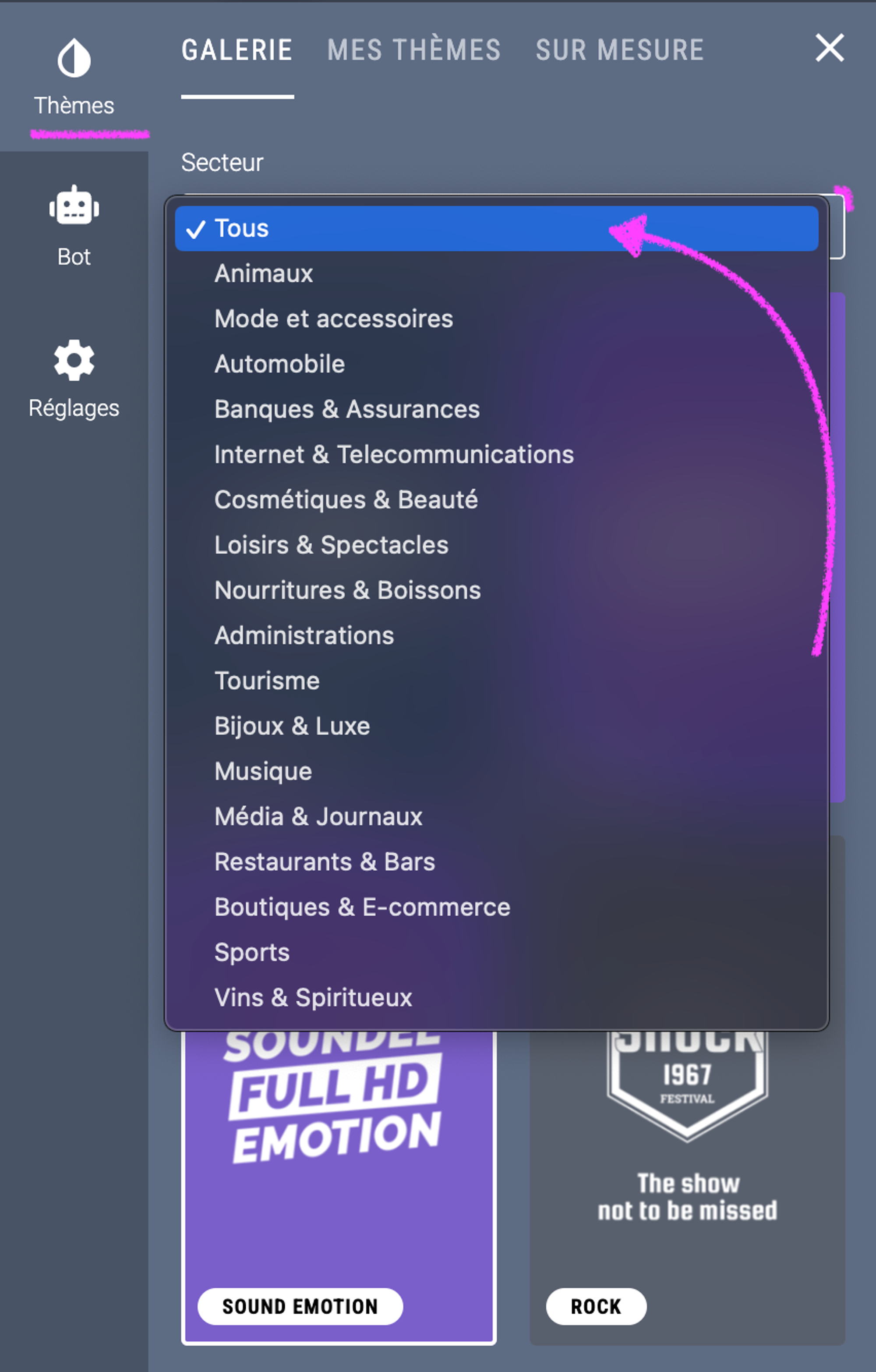
Notre galerie met à votre disposition plusieurs thèmes. Ils vous permettent de créer des ambiances différentes en fonction de vos contenus et de leur appliquer votre charte graphique.
Nos thèmes sont tous différents et sont constitués de :
- Covers animées : il s'agit de la première page de votre expérience. Vous pouvez placer une image ou une vidéo en arrière-plan, et ajouter par-dessus un logo, un titrage animé personnalisable ainsi qu'une zone de texte ;
- Couleurs : chaque thème a un jeu de couleurs différent pour le fond, les textes, les bordures, les boutons, etc. ;
- Effets : les effets influent sur la façon dont le texte apparaît dans l'expérience ;
- Polices.
Vous pouvez aussi créer votre propre thème. Cliquez ici pour découvrir comment.
4. Personnalisez votre expérience
Vous pouvez désormais personnaliser le contenu de votre expérience en modifiant, pour chaque écran, les textes, les images, les vidéos, etc. Une grande collection de composants sont à votre disposition, découvrez les ici.
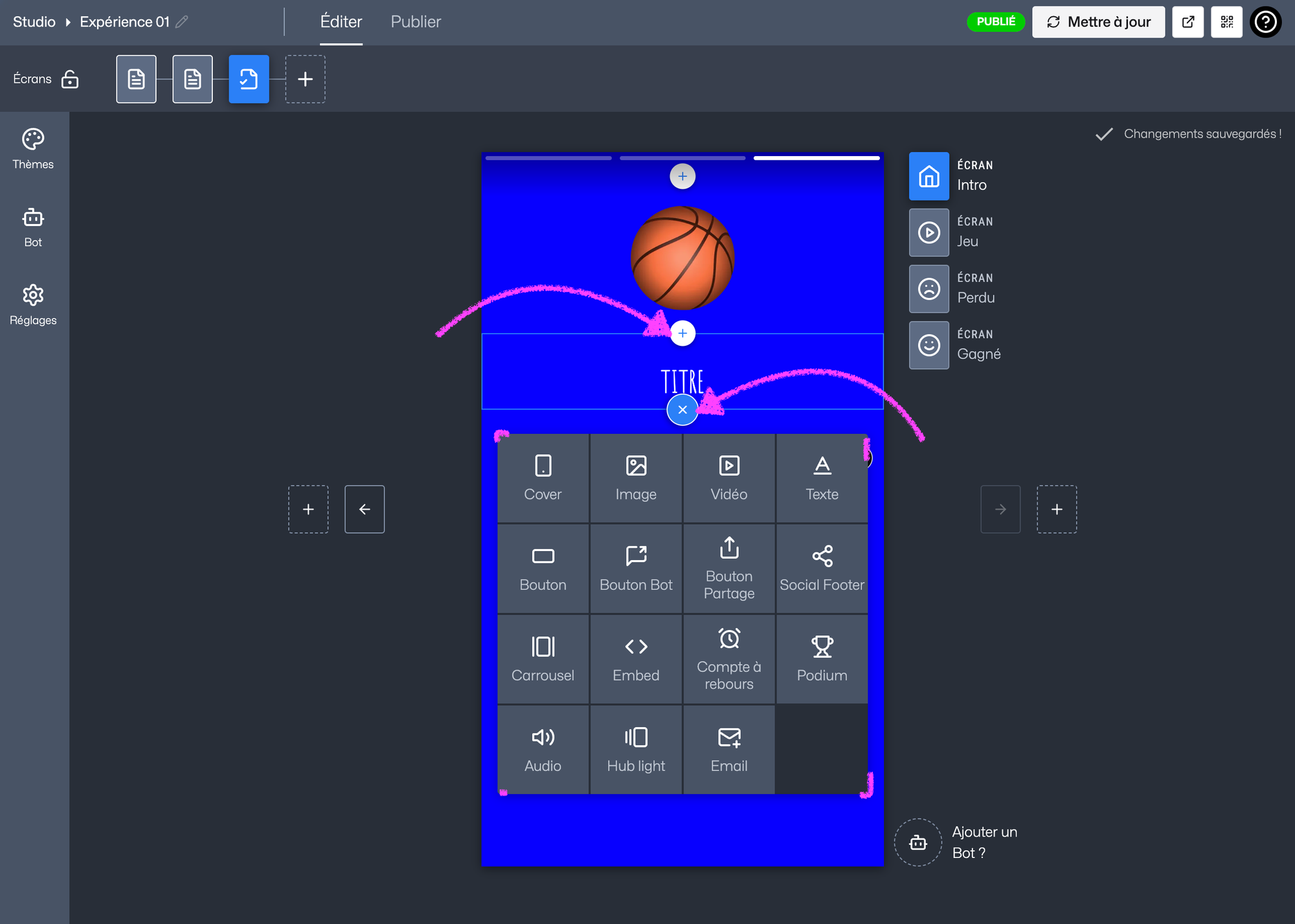
Vous pouvez ajouter de nouveaux écrans de contenu ou mécaniques de jeu en cliquant sur le + dans la partie supérieur du Studio ou bien sur chaque côté de l’écran en cours de consultation.
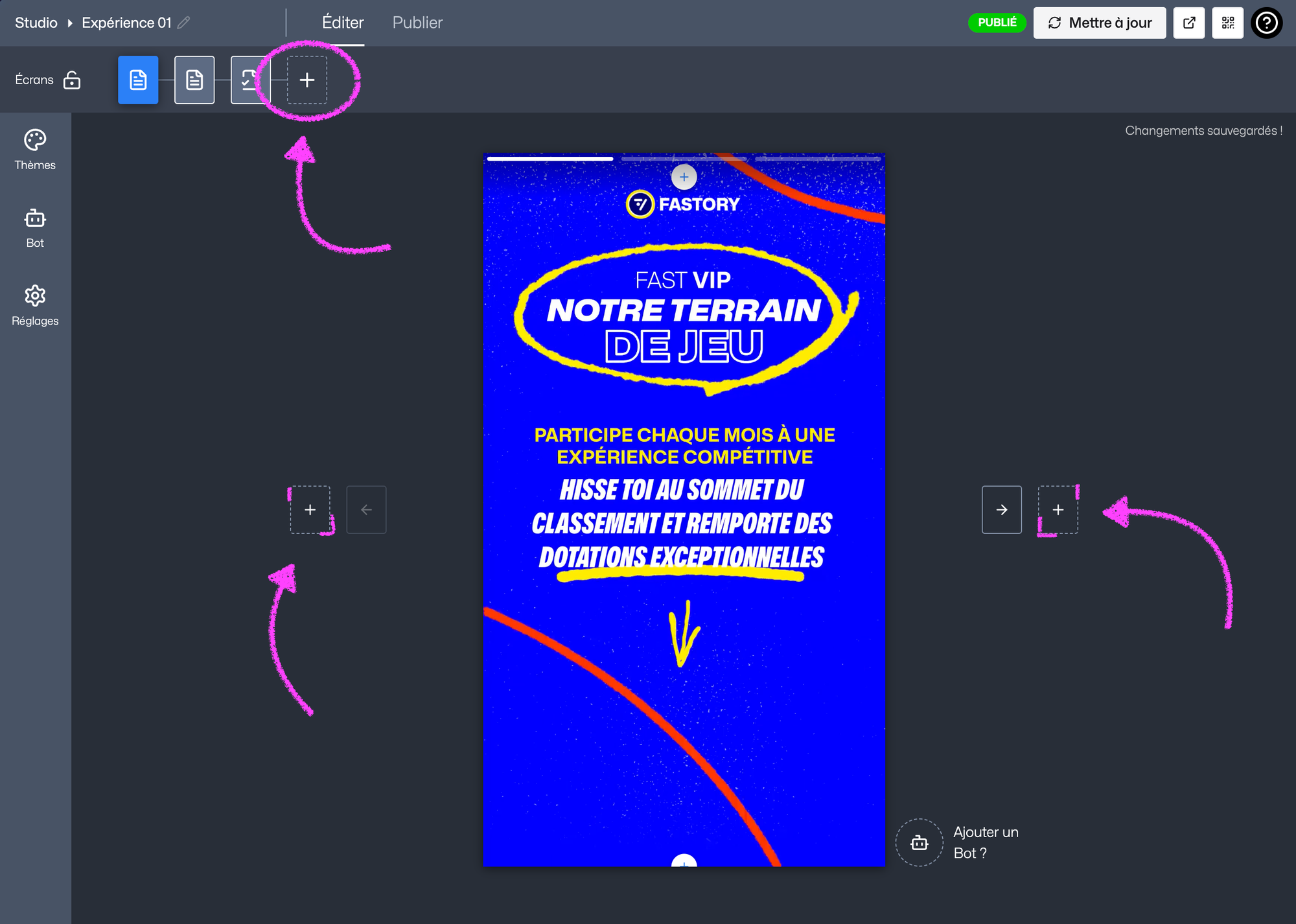
5. Tester son expérience en mode brouillon
Vous pouvez tester votre expérience en mode brouillon avant publication afin de vous assurer que tout fonctionne comme vous le souhaitez. Pour cela, cliquez sur le bouton Tester en haut à droite du Studio ou bien dans l’icon QRcode qui vous permettra de tester directement sur mobile en scannant le QRcode de test généré.
Attention, l’url transmise n’est pas la définitive. Vous ne pourrez la partager à vos joueurs.
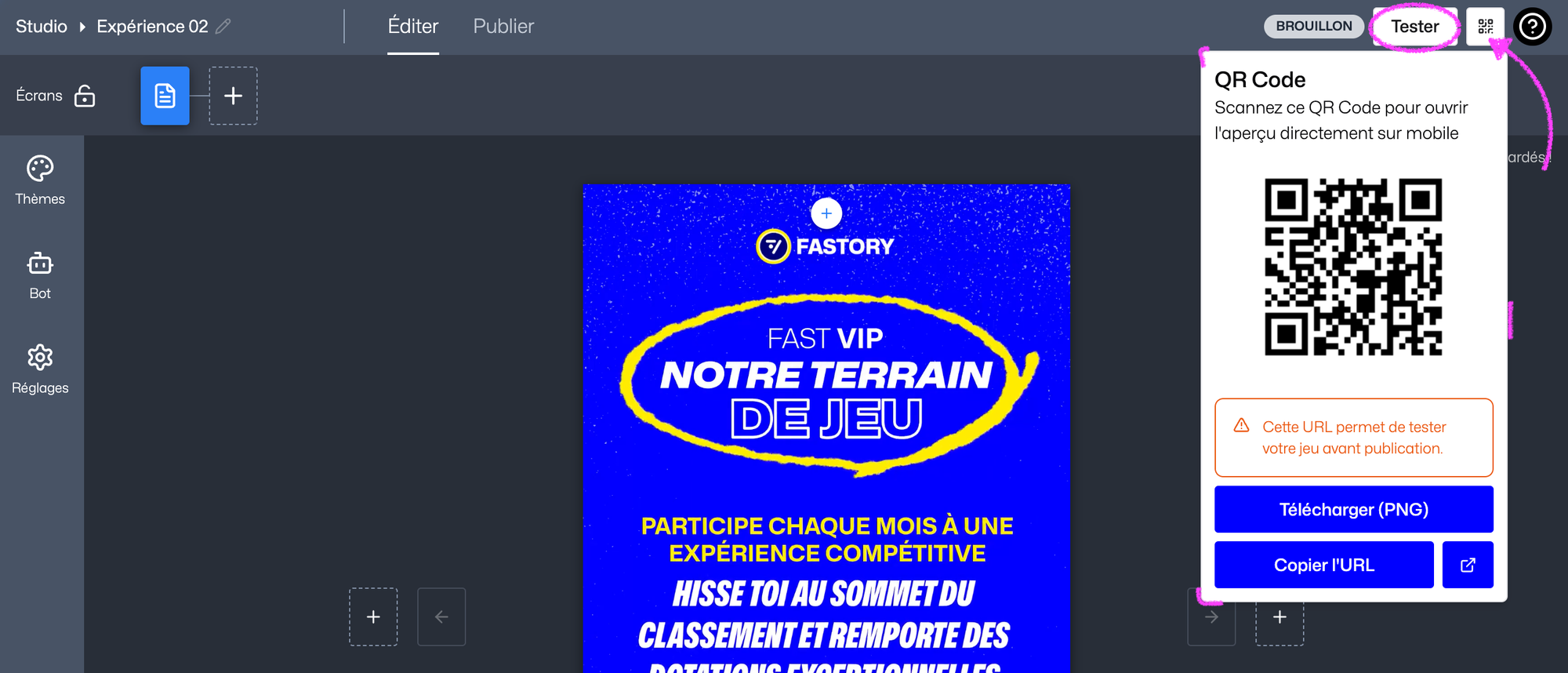
L’expérience s’ouvre alors dans un nouvel onglet avec un bandeau preview sur le haut, vous indiquant que vous êtes sur la version test.
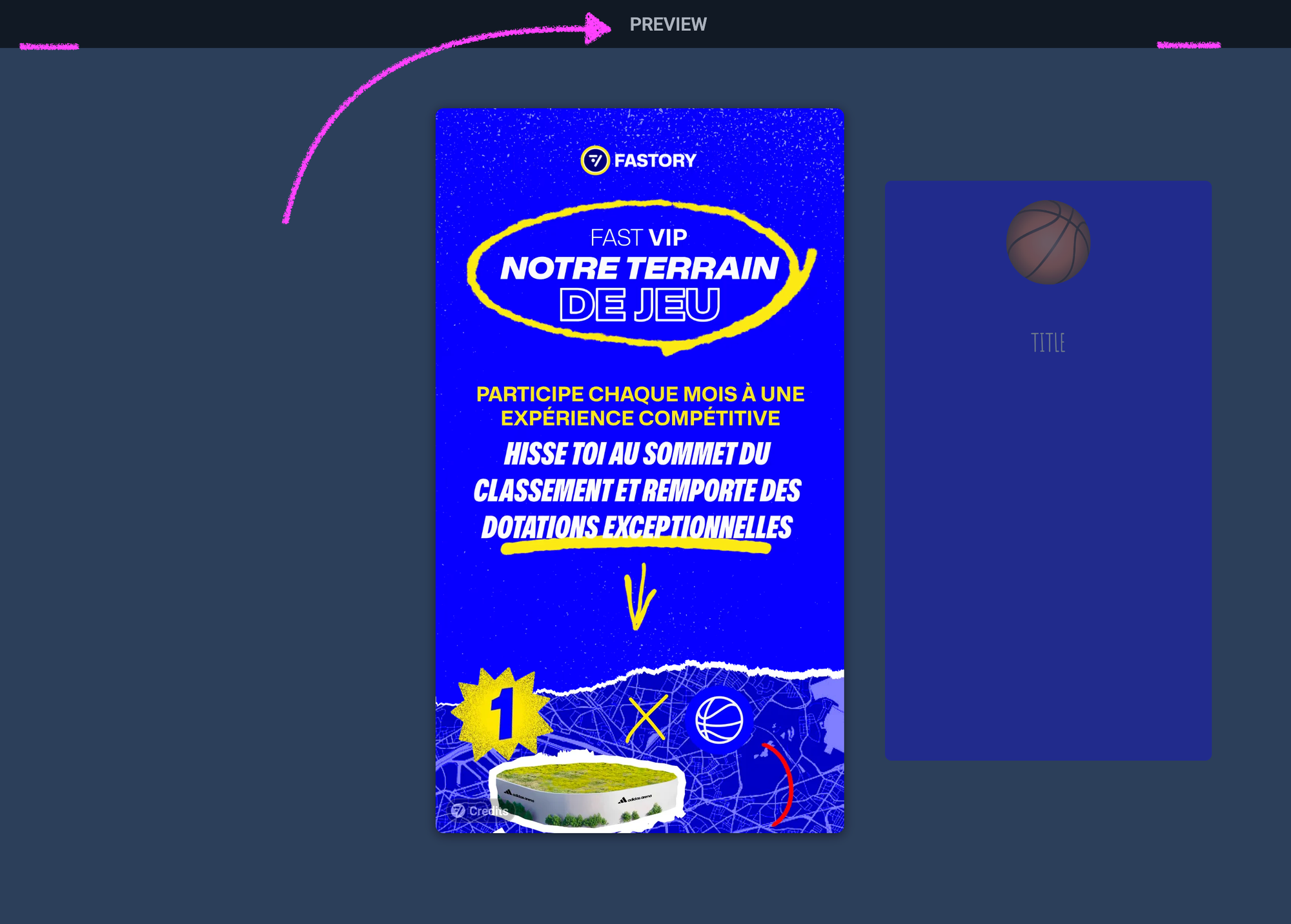
6. Publiez et partagez
Une fois que votre expérience est prête, publiez-la.
Les expériences seront accessibles via une URL (que vous pouvez d'ailleurs personnaliser).
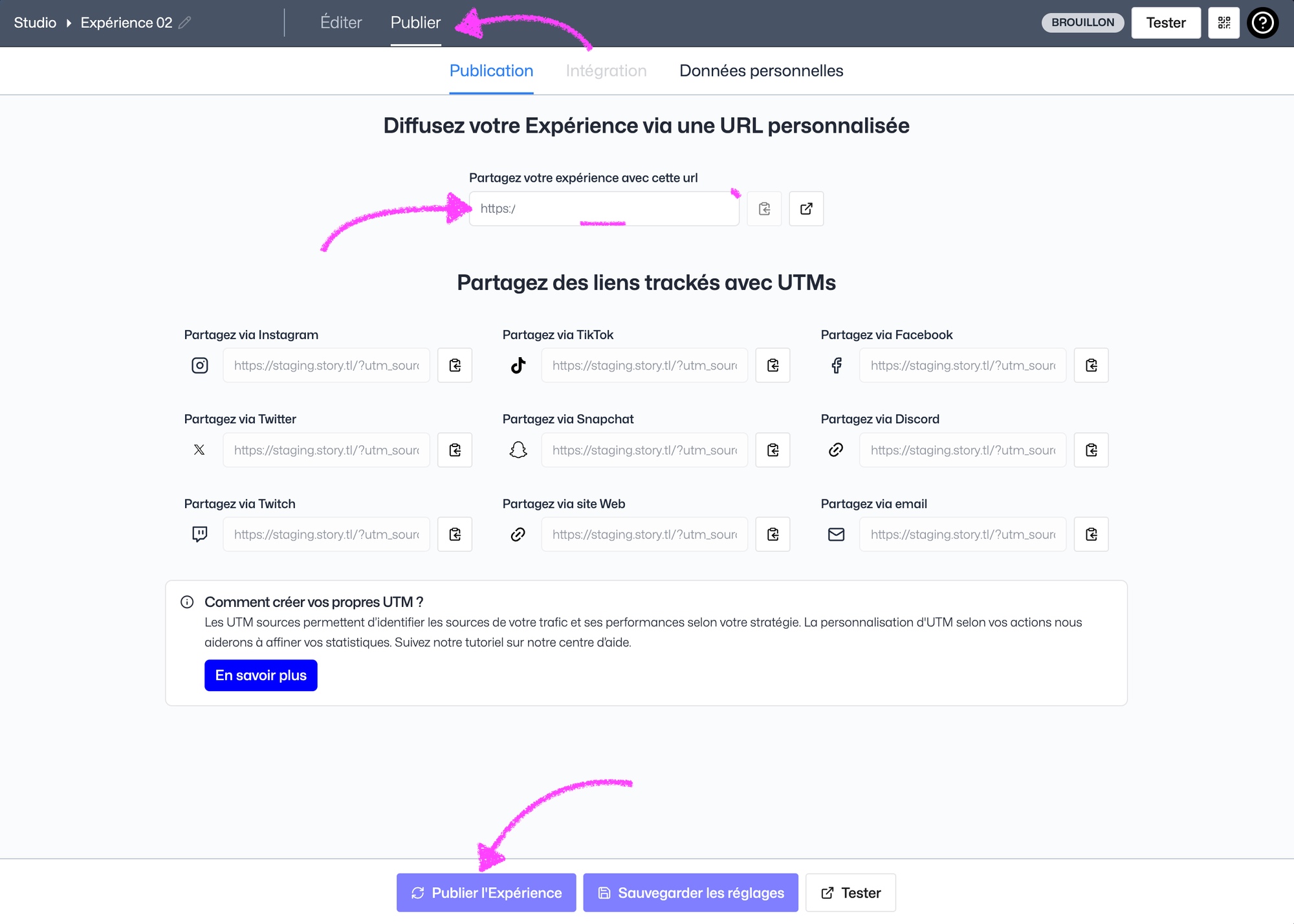
Vous pouvez aussi consulter également l'article sur comment publier mon expérience mobile.
qr code dans l’Editeur du jeu. vous pouvez ensuite sélectionner brouillon et tester le jeu avant de mettre à jour votre Expérience.